Physical Address
304 North Cardinal St.
Dorchester Center, MA 02124
Physical Address
304 North Cardinal St.
Dorchester Center, MA 02124
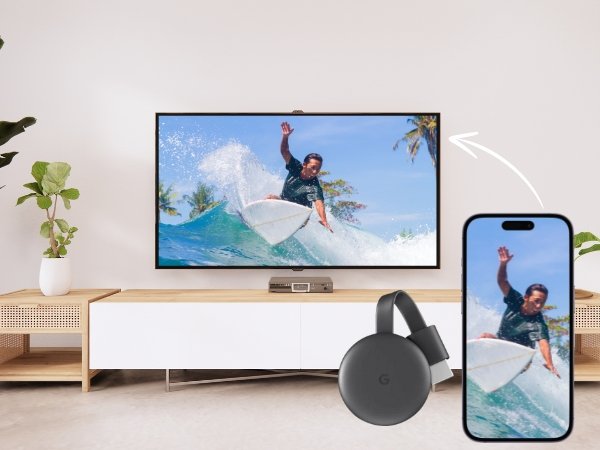
Mirroring your iPhone to a TV using Chromecast is a feature that many users seek to easily share their content on a larger screen. Whether it’s for watching videos, displaying presentations, or playing games, screen mirroring offers unmatched flexibility and convenience. For iPhone users, this capability allows them to overcome the limitations of smaller screens and fully enjoy their multimedia content, making it an essential tool in both personal and professional settings.
Understanding iPhone and Chromecast Compatibility While Chromecast is primarily designed to work with Android devices, it is entirely possible to use it with an iPhone for screen mirroring. However, it’s important to understand that compatibility may vary depending on the iOS version and the applications used for this purpose.
iOS Versions Compatible with Chromecast Most recent iOS versions are compatible with Chromecast, but it’s recommended to use iOS 12 or later to ensure a seamless experience. Earlier versions of iOS may not support some features or could encounter performance issues during the mirroring process. Ensuring your device is up-to-date with the latest iOS version will enhance compatibility and provide a smoother mirroring experience.
Essential Apps for iPhone to Chromecast Mirroring To mirror your iPhone to a TV via Chromecast, you’ll need specific apps that facilitate the connection between your device and the Chromecast. The most essential app is Google Home, which is the official app provided by Google for managing Chromecast devices. Additionally, several third-party apps offer enhanced mirroring capabilities, each with its own set of features and functionalities.
Step-by-Step Guide to Installing and Using These Apps
Download your chosen app from the App Store, install it, and follow the in-app instructions to connect and mirror your iPhone to your Chromecast.
Download and Install Google Home:
Go to the App Store on your iPhone.
Search for “Google Home” and download the app.
Once installed, open the app and sign in with your Google account.
Set Up Your Chromecast:
Plug your Chromecast into your TV and power it on.
Open the Google Home app, and it will automatically detect your Chromecast.
Follow the on-screen instructions to connect your Chromecast to your Wi-Fi network.
Enable Screen Mirroring:
Once your Chromecast is set up, open the app you wish to mirror (like YouTube or Netflix).
Look for the Cast icon within the app, usually in the top right corner.
Tap on it and select your Chromecast from the list of available devices.
Your iPhone screen will now be mirrored to your TV.
Using Third-Party Apps:
Apps like Replica or Streamer for Chromecast offer additional features, such as mirroring your entire screen or supporting a wider range of media formats.
Detailed Instructions for Setting Up iPhone Mirroring to Chromecast
Successfully mirroring your iPhone to a Chromecast-enabled TV requires a step-by-step approach to ensure everything is configured correctly. Below is a detailed guide to help you through the process.
Troubleshooting Common Issues If you encounter any problems during the setup or mirroring process, here are a few common issues and their solutions:
Solution: Verify that your TV’s volume is turned up and that the audio output settings in the Google Home app are correctly configured. Also, check if the app you’re mirroring supports audio output.
Issue: Chromecast is not detected by the Google Home app.
Solution: Ensure both devices are on the same Wi-Fi network and restart your router if necessary. Additionally, make sure your Chromecast is plugged in correctly and powered on.
Issue: Screen mirroring is lagging or freezing.
Solution: Check your Wi-Fi connection strength. A weak signal can cause delays and interruptions. Moving closer to the router or using a different network band (e.g., 5GHz) can help.
Issue: No sound during mirroring.
Comparing iPhone Mirroring Methods: Chromecast vs. Other Solutions
While using Chromecast for mirroring your iPhone to a TV is a popular choice, it’s not the only option available. There are several alternative methods, each with its own set of advantages and disadvantages. Understanding these alternatives can help you choose the best solution for your needs.
1. Chromecast vs. Apple TV
2. Chromecast vs. HDMI Cable
3. Chromecast vs. Smart TVs with AirPlay Built-in
Advantages and Disadvantages of Each Method
Disadvantages: Potentially high cost, variable performance depending on the TV model.
Chromecast:
Advantages: Affordable, works with various devices, and offers a wide range of supported apps.
Disadvantages: May require additional apps for full functionality with iPhones, and performance can be affected by network quality.
Apple TV:
Advantages: Seamless integration with Apple devices, high-quality streaming, easy setup.
Disadvantages: Higher cost, limited to the Apple ecosystem.
HDMI Cable:
Advantages: Reliable connection, no dependence on Wi-Fi, high-quality output.
Disadvantages: Less convenient due to physical cables, limited mobility.
Smart TVs with AirPlay:
Advantages: No extra devices needed, high-quality performance, integrated solution.
Frequently Asked Questions about iPhone to Chromecast Mirroring
When it comes to mirroring an iPhone to a TV using Chromecast, users often have several questions regarding setup, compatibility, and troubleshooting. Here are some of the most common queries and their answers.
1. How do I set up iPhone mirroring on Chromecast?
To mirror your iPhone to a Chromecast, you need to use the Google Home app or a third-party app like Replica. After setting up your Chromecast with the Google Home app, select your device and use the “Cast Screen/Audio” option to start mirroring.
2. Which apps allow for iPhone to Chromecast mirroring?
The Google Home app is essential for setting up your Chromecast. For additional functionality, third-party apps like Replica or Streamer for Chromecast can be used to mirror the entire screen or specific apps that may not support direct casting.
3. Is my iPhone compatible with Chromecast for mirroring?
Most iPhones running iOS 12 or later are compatible with Chromecast for screen mirroring. Ensure your iPhone is updated to the latest version of iOS to avoid any compatibility issues.
4. Why isn’t my iPhone connecting to Chromecast?
Common issues include both devices not being on the same Wi-Fi network, the Chromecast not being properly set up, or issues with the Google Home app. Make sure to check your network connection, restart your devices, and ensure that your Chromecast is powered on and set up correctly.
5. Are there any alternatives to Chromecast for mirroring my iPhone?
Yes, alternatives include using an Apple TV with AirPlay, connecting via an HDMI cable, or using a Smart TV with built-in AirPlay support. Each method has its own benefits depending on your needs and existing devices.
6. What should I do if the mirroring is lagging or freezing?
If you experience lag or freezing during mirroring, check your Wi-Fi connection. A weak signal can cause performance issues. Moving closer to the router, using a different Wi-Fi band, or reducing network congestion can help improve the connection.
7. Can I mirror my iPhone to Chromecast without Wi-Fi?
Unfortunately, Chromecast requires a Wi-Fi connection to function. If Wi-Fi is not available, alternatives like using an HDMI cable with a Lightning adapter or AirPlay with Apple TV would be necessary for mirroring.
8. What are the best devices for mirroring an iPhone to a TV?
The best devices for mirroring an iPhone include Chromecast for its affordability and versatility, Apple TV for seamless integration with Apple products, and Smart TVs with built-in AirPlay for a streamlined, device-free experience.