Physical Address
304 North Cardinal St.
Dorchester Center, MA 02124
Physical Address
304 North Cardinal St.
Dorchester Center, MA 02124
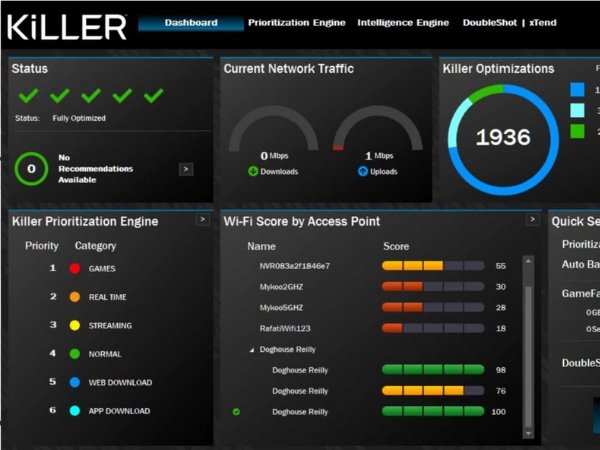
The Killer Network Service (KNS) is a specialized software component designed to optimize network performance, especially for gamers and power users. Originally developed by Killer Networking and now under the Intel umbrella, this service enhances your online experience by prioritizing crucial data packets, reducing lag, and ensuring smooth gameplay or streaming. However, while it aims to boost performance, some users have encountered issues like increased CPU usage or software conflicts. In this guide, we’ll dive into what the Killer Network Service does, how it works, and how you can manage it for optimal results.
Killer Network Service (KNS) is a powerful tool designed to prioritize your network traffic, ensuring that your most critical applications, like online games and streaming services, get the bandwidth they need. This service is especially valuable for gamers and power users who demand high performance and low latency.
One of the core features of KNS is its ability to prioritize network traffic. It intelligently identifies data packets that are crucial for real-time applications, such as gaming and streaming, and pushes them to the front of the line. This means that your game commands or video streams are processed faster, reducing lag and providing a smoother experience. Whether you’re in the middle of an intense online battle or streaming high-definition content, KNS ensures your connection remains stable and responsive.
Beyond traffic prioritization, Killer Network Service also excels in bandwidth management. It dynamically allocates your internet bandwidth, preventing large downloads or uploads from overwhelming your connection and interfering with real-time activities. For example, if you’re downloading a game update while playing an online match, KNS will manage the bandwidth to ensure that your gameplay remains unaffected, giving you the best of both worlds.
KNS offers a high degree of customization through the Killer Control Center. Here, users can create custom profiles to prioritize specific applications based on their individual needs. For instance, if you frequently switch between gaming and video conferencing, you can set up profiles that automatically adjust the network priorities depending on the application in use. This level of control allows you to tailor your network performance to match your specific usage patterns, ensuring that your most important tasks always get the bandwidth they require.
While the Killer Network Service (KNS) is designed to enhance network performance, it isn’t without its challenges. Some users have reported issues that can ironically lead to decreased system efficiency or even cause conflicts with other software. Understanding these potential problems and knowing how to manage them is key to ensuring that KNS works to your advantage.
One of the most commonly reported issues with Killer Network Service is its potential impact on system performance. Some users have observed that KNS can cause higher CPU usage, which may lead to slower overall system performance. This is especially concerning for users with older or less powerful computers, where every bit of processing power counts. If you notice your system slowing down after installing or enabling KNS, it may be due to this increased resource consumption.
How to Address It:
If you experience this issue, you can monitor the CPU usage via the Windows Task Manager. If KNS is consuming more resources than desired, consider adjusting its settings in the Killer Control Center to reduce its impact, or disable specific features that may not be necessary for your current needs.
Another issue that some users encounter is conflicts between KNS and other network-related software or services. These conflicts can manifest in various ways, from intermittent network connectivity issues to system instability or crashes. Such problems are particularly common when running multiple networking tools or when using security software that may interfere with network traffic prioritization.
How to Address It:
To resolve software conflicts, first, ensure that all your network-related software is up to date, as updates often include bug fixes and compatibility improvements. If conflicts persist, you might need to disable the Killer Network Service temporarily or adjust its settings to work more harmoniously with other software. In some cases, uninstalling and reinstalling the Killer software suite can also help resolve conflicts.
If the Killer Network Service is causing more problems than it solves, you may want to consider disabling or uninstalling it entirely. Disabling the service can be done through the Windows Task Manager, where you can stop the KNS process from running. If you find that you do not need the advanced features offered by KNS, uninstalling the entire Killer software suite might be the best course of action.
How to Address It:
To disable the service, open the Task Manager, find the Killer Network Service under the “Processes” tab, and select “End Task.” If you choose to uninstall the software, go to “Settings” > “Apps” > “Apps & features,” find the Killer software, and select “Uninstall.” Be sure to reboot your computer afterward to ensure that all components are properly removed.
To get the most out of the Killer Network Service (KNS), it’s essential to understand how to manage and configure it according to your specific needs. Whether you’re a gamer looking to reduce latency or a power user managing multiple network-intensive applications, fine-tuning KNS can help you achieve the best possible performance from your network.
The Killer Control Center is your main hub for managing and customizing the Killer Network Service. This software provides a user-friendly interface where you can monitor network activity, adjust prioritization settings, and create custom profiles tailored to your specific applications.
How to Access It:
One of the most powerful features of the Killer Control Center is the ability to customize how your network traffic is prioritized. By default, KNS prioritizes gaming and streaming applications, but you can adjust these settings based on your usage patterns.
How to Customize:
If you frequently switch between different activities, such as gaming, video conferencing, and large file downloads, creating custom profiles in the Killer Control Center can save you time and ensure optimal performance for each scenario.
How to Create a Profile:
Killer Network Service also allows you to monitor real-time bandwidth usage, giving you insights into how your network is being utilized. This can be particularly useful if you’re experiencing unexpected lag or slowdowns.
How to Monitor and Adjust:
Additionally, set bandwidth limits for specific applications to prevent them from interfering with your high-priority activities.
In the Killer Control Center, the main dashboard provides a real-time view of your current bandwidth usage.
If you notice any applications consuming too much bandwidth, you can quickly adjust their priority or limit their bandwidth allocation directly from the dashboard.
Killer Network Service (KNS) offers a range of features designed to optimize network performance, particularly for gamers and power users who demand low latency and high reliability. However, whether KNS is the right tool for you depends on your specific needs, hardware setup, and how much you value the benefits it provides.
KNS is especially beneficial for the following types of users:
Gamers:
If you’re a gamer, especially one who plays online multiplayer games, KNS can significantly enhance your gaming experience. By prioritizing gaming traffic over other types of network activity, KNS helps to reduce latency, minimize lag, and ensure that your connection remains stable even when other devices on your network are consuming bandwidth.
Streamers:
For those who stream content, whether it’s video on platforms like Twitch or YouTube or live gaming sessions, KNS can help ensure that your stream remains smooth and uninterrupted. By managing bandwidth and prioritizing streaming data, KNS can prevent buffering and reduce the chances of dropped frames, leading to a better experience for both you and your viewers.
Power Users:
If you regularly engage in bandwidth-intensive activities, such as large file downloads, cloud backups, or video conferencing, KNS can help balance these demands with other network activities. Power users who need consistent, high-performance network connectivity will appreciate the control and customization options that KNS offers.
While KNS has many advantages, it might not be necessary or beneficial for everyone. Consider the following scenarios where you might opt not to use KNS:
Casual Users:
If your internet usage is more casual, such as browsing the web, checking email, or streaming the occasional movie, the benefits of KNS might be overkill. The default network management provided by your operating system and router may be sufficient for your needs without the additional complexity of KNS.
Older or Less Powerful Systems:
As mentioned earlier, KNS can sometimes increase CPU usage, which could be a drawback for users with older or less powerful systems. If your computer is already struggling with performance, adding the extra load of KNS might do more harm than good. In such cases, it may be better to rely on simpler network management solutions.
Compatibility Concerns:
If you use other network management tools or security software, there’s a potential for conflicts with KNS. These conflicts can lead to instability, crashes, or degraded network performance. If you’ve experienced such issues in the past, or if you rely on specific software that might not play well with KNS, you might choose to avoid installing or using the service.
If you determine that KNS isn’t the right fit for your needs, there are other options available for managing and optimizing your network performance:
Router-Based QoS (Quality of Service):
Many modern routers come with built-in QoS features that allow you to prioritize certain types of traffic or specific devices on your network. While not as granular as KNS, router-based QoS can still provide a significant performance boost without the need for additional software.
Third-Party Network Management Tools:
There are several third-party tools available that offer similar features to KNS, including traffic prioritization and bandwidth management. These tools can be a good alternative if you’re looking for a solution that is more compatible with your existing setup or that provides different customization options.
Manual Network Management:
For tech-savvy users, manually managing network settings through your operating system or router can be an effective, though more hands-on, approach. Adjusting settings like DNS servers, MTU (Maximum Transmission Unit), and TCP/IP parameters can provide performance improvements without relying on additional software.
Killer Network Service (KNS) is a software component that optimizes network traffic for specific applications, primarily focusing on enhancing the performance of online gaming, streaming, and other real-time activities. It prioritizes network data to ensure that critical tasks receive the bandwidth they need, reducing lag and improving overall performance.
If you are a gamer, streamer, or power user who relies on consistent and high-performance network connectivity, Killer Network Service can be highly beneficial. It optimizes network traffic, ensuring that your most important applications get priority, which can reduce lag and improve your experience. However, casual users who only browse the web or stream videos occasionally may not see significant benefits from using KNS.
To disable Killer Network Service, follow these steps:
Ctrl + Shift + Esc.Yes, some users have reported that Killer Network Service can lead to higher CPU usage, especially on older or less powerful systems. This increased CPU load can affect overall system performance, leading to slowdowns. If you experience this issue, you may consider adjusting KNS settings, disabling unnecessary features, or even disabling the service if it’s not essential for your activities.
Killer Network Service can sometimes conflict with other network-related software or security tools, leading to issues like network instability or system crashes. To avoid these conflicts, ensure that all your software is up to date. If problems persist, you may need to adjust KNS settings or disable it temporarily to see if it resolves the issue.
You can customize KNS settings through the Killer Control Center:
Killer Network Service works independently of your router, meaning it should be compatible with any router. However, for the best experience, it’s recommended to use a modern router that supports advanced features like Quality of Service (QoS), which can further enhance network performance in conjunction with KNS.
Yes, Killer Network Service can be used on any PC, not just gaming machines. While it’s designed with gamers and streamers in mind, its traffic prioritization and bandwidth management features can benefit any user who requires optimized network performance, such as those involved in video conferencing, large file transfers, or other bandwidth-intensive tasks.
To uninstall Killer Network Service:
Select it and click “Uninstall.” This will remove the Killer Network Service and its associated components from your system. Make sure to restart your computer after the uninstallation process to ensure all components are fully removed.
Go to “Settings” in Windows.
Navigate to “Apps” > “Apps & Features.”
Find the Killer software suite in the list of installed programs.