Physical Address
304 North Cardinal St.
Dorchester Center, MA 02124
Physical Address
304 North Cardinal St.
Dorchester Center, MA 02124
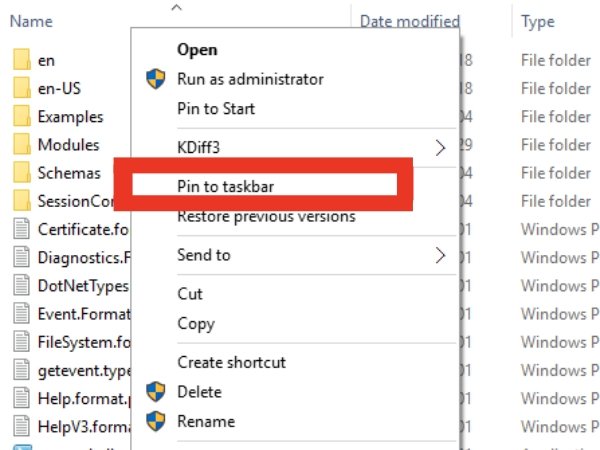
Pinning files to the Windows taskbar is a common practice for quick access to essential applications and scripts. However, Windows does not allow users to pin a VBS (Visual Basic Script) file directly to the taskbar. This guide will explore alternative methods to achieve this, including creating custom shortcuts and converting the script into an executable file.
Windows has specific rules about what file types can be pinned to the taskbar. By default, only executable files (.exe) and application shortcuts can be pinned. VBS scripts, being non-executable text files, do not meet this requirement. This limitation requires users to find workarounds to pin their scripts.
Shortcuts (.lnk): Windows allows shortcuts to both applications and executable files to be pinned, providing a flexible option for accessing various file types.
Executable Files (.exe): These files are designed to be run directly by the operating system and can be pinned without issues.
Pin the Shortcut: Right-click the shortcut and select “Pin to taskbar.” Windows should now allow the shortcut to be pinned.
Rename the Shortcut: Change the file extension from .vbs - Shortcut to .exe.
Introduction to Tools for Converting VBS to EXE
Several tools can convert a VBS script into an executable file. One of the most popular options is “Bat to Exe Converter,” which can convert various script types into executable files that can easily be pinned to the taskbar.
Tutorial: Using Bat to Exe Converter
Pin the Executable: Right-click the newly created .exe file and select “Pin to taskbar.”
Download and Install Bat to Exe Converter: Obtain the software from a reliable source and install it on your system.
Load Your VBS Script:
Open Bat to Exe Converter.
Select your VBS script file in the “Script File” field.
Configure Output Settings:
Choose the output path and make sure the file extension is set to .exe.
Customize other settings as needed, such as including an icon or setting administrator privileges.
Convert the Script: Click “Compile” to generate the executable file.
Test Each Method: Try each solution to find which works best for your specific needs and setup.
Ensure Path Accuracy: Double-check the file paths in your shortcuts or scripts to avoid runtime errors.