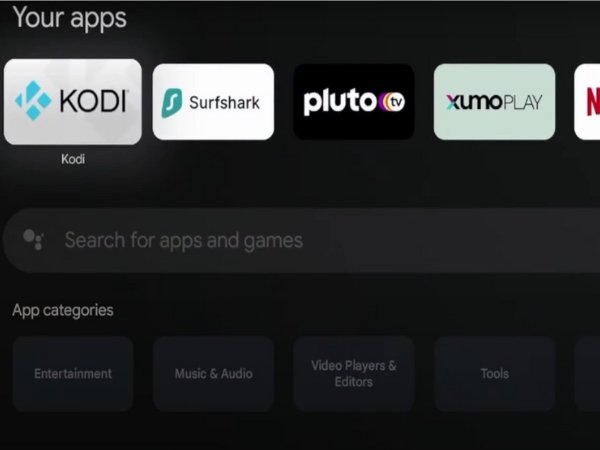Quick Overview of Kodi and Google TV: Kodi is a popular open-source media player that allows users to play videos, music, podcasts, and access various types of digital content through a user-friendly interface. Google TV, on the other hand, is a streaming platform that integrates Google Assistant and a wide range of apps to enhance the television experience. Combining Kodi with Google TV offers a powerful solution for users looking to customize their multimedia content.
Explanation of the Benefits of Using Kodi Addons: Kodi addons are extensions that enhance Kodi’s functionalities, enabling users to access a variety of additional content, from live TV channels to vast libraries of movies and series. By using these addons on Google TV, you can transform your viewing experience into something truly unique and tailored to your preferences.
Prerequisites:
What You’ll Need: Before starting, make sure you have a working Kodi installation on your Google TV device. You’ll also need a stable internet connection and a Google account to download the necessary apps from the Google Play Store. Lastly, ensure that your Google TV is updated to the latest software version to avoid any compatibility issues.
Step 1: Installing Kodi on Google TV
Step-by-Step Guide for Installing Kodi on Google TV:
- Access the Google Play Store: On your Google TV home screen, navigate to the “Apps” section and open the Google Play Store.
- Search for Kodi: Use the search bar at the top to type “Kodi” and select the app from the search results.
- Install Kodi: Click on “Install” and wait for the app to download and install on your device.
- Launch Kodi: Once the installation is complete, you can open Kodi directly from the Play Store or find it in your Apps section.
Step 2: Adding Official Addons
Instructions for Adding Addons from the Official Kodi Repository:
- Open Kodi: Navigate to the Kodi app on your Google TV and open it.
- Go to Add-ons: On the Kodi home screen, select “Add-ons” from the menu.
- Browse the Official Repository: Click on “Download” to browse the official Kodi repository. Here, you can find a variety of addons categorized by type (e.g., Video Add-ons, Music Add-ons).
- Install an Addon: Select the addon you want, click “Install,” and wait for the installation to complete. The addon will be available in your Add-ons section.
Step 3: Adding Unofficial Addons
Instructions for Adding Addons from Third-Party Sources (with Warnings on Security and Legality):
- Enable Unknown Sources: In Kodi, go to “Settings” > “System” > “Add-ons” and enable “Unknown Sources” to allow installations from third-party repositories.
- Add the Source: Go to “File Manager” > “Add Source” and enter the URL of the third-party repository.
- Install from Zip File: Navigate to “Add-ons” > “Install from Zip File,” select the source you added, and install the repository.
- Install the Addon: Once the repository is installed, go back to “Add-ons” > “Install from Repository,” choose the third-party repository, and install the desired addon.
FAQ
Is it safe to use unofficial Kodi addons on Google TV?
Unofficial addons can pose security risks and may violate copyright laws. Use them with caution and consider using a VPN to protect your privacy.
Can I install Kodi addons directly from the Play Store on Google TV?
Official Kodi addons are not available in the Play Store; you must install them through Kodi itself.