Physical Address
304 North Cardinal St.
Dorchester Center, MA 02124
Physical Address
304 North Cardinal St.
Dorchester Center, MA 02124
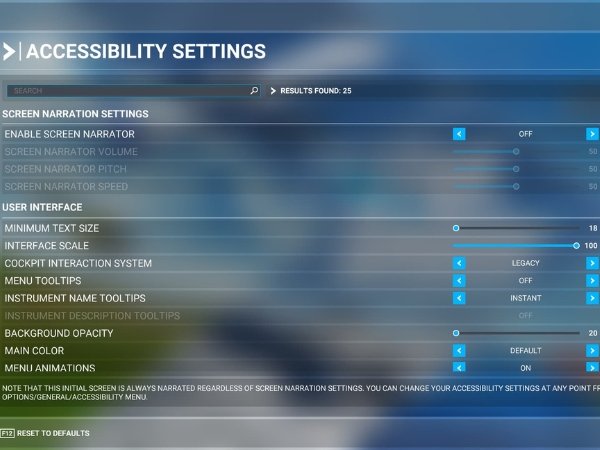
Experiencing settings resets in Microsoft Flight Simulator can be frustrating, especially when you’ve carefully configured your graphics and controls to your liking. While the developers have acknowledged this as a bug and are working on a fix, there are steps you can take now to mitigate this issue. Whether it’s tweaking the Nvidia GeForce Experience app or adjusting configuration files, this guide will help you navigate through these temporary challenges until a permanent solution is released.
One of the most common culprits behind the settings reset issue in Microsoft Flight Simulator is the Nvidia GeForce Experience app. While this tool is designed to optimize game settings for the best performance, it can sometimes override your custom configurations in MSFS, leading to frustration.
To prevent GeForce Experience from automatically adjusting your MSFS settings, follow these steps:
If Nvidia GeForce Experience isn’t the issue, or if you want an extra layer of protection for your settings, adjusting the user configuration file in Microsoft Flight Simulator can help prevent unwanted changes.
Here’s how you can do it:
C:\Users\[Your Username]\AppData\Roaming\Microsoft Flight SimulatorC:\Users\[Your Username]\AppData\Local\Packages\Microsoft.FlightSimulator_8wekyb3d8bbwe\LocalCacheUserCfg.opt File:
By setting the UserCfg.opt file to read-only, you protect your settings from being altered by the game or other software. However, remember that if you wish to change your settings in the future, you’ll need to uncheck the read-only box temporarily.
If you’re using Nvidia GeForce Experience primarily for automatic driver updates, you might want to consider switching to manual updates to avoid any interference with your MSFS settings. While GeForce Experience is convenient, manually updating your drivers can give you more control over your system and prevent potential conflicts.
Here’s how to manage your Nvidia driver updates manually:
Settings in Microsoft Flight Simulator may reset due to various reasons, including interference from third-party software like Nvidia GeForce Experience, corrupted configuration files, or bugs within the simulator itself. Disabling automatic optimizations, adjusting configuration file permissions, and keeping your simulator up to date are some ways to mitigate this issue.
To stop Nvidia GeForce Experience from altering your MSFS settings, open the GeForce Experience app, locate Microsoft Flight Simulator in the games list, and disable the automatic optimization feature. This will prevent the app from making changes to your custom settings.
The configuration file, UserCfg.opt, is located in the following directories:
C:\Users\[Your Username]\AppData\Roaming\Microsoft Flight SimulatorC:\Users\[Your Username]\AppData\Local\Packages\Microsoft.FlightSimulator_8wekyb3d8bbwe\LocalCacheTo protect your settings, right-click on the UserCfg.opt file, select “Properties,” and check the “Read-only” box. This prevents the file from being modified by external programs or the simulator itself.
Yes, you can uninstall Nvidia GeForce Experience if you believe it’s causing issues with MSFS settings. However, if you rely on it for driver updates, consider switching to manual updates by downloading drivers directly from the Nvidia website. You can also use third-party tools like Chocolatey or Ninite to automate driver updates without affecting your MSFS settings.
If none of the recommended solutions work, consider reaching out to the Microsoft Flight Simulator support forums. Provide detailed information about your issue, including your system specifications and software setup. The community and support team can offer more tailored advice. Additionally, monitor the forums and official announcements for updates or hotfixes that might address the problem.
Yes, many of these troubleshooting steps, such as managing graphics settings and configuration files, can apply to other flight simulators like X-Plane 12. Both simulators share similar architecture and dependencies, so these methods can help ensure a smooth experience across different platforms.